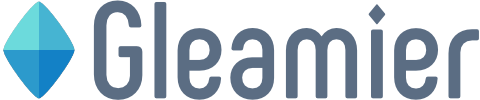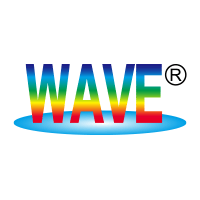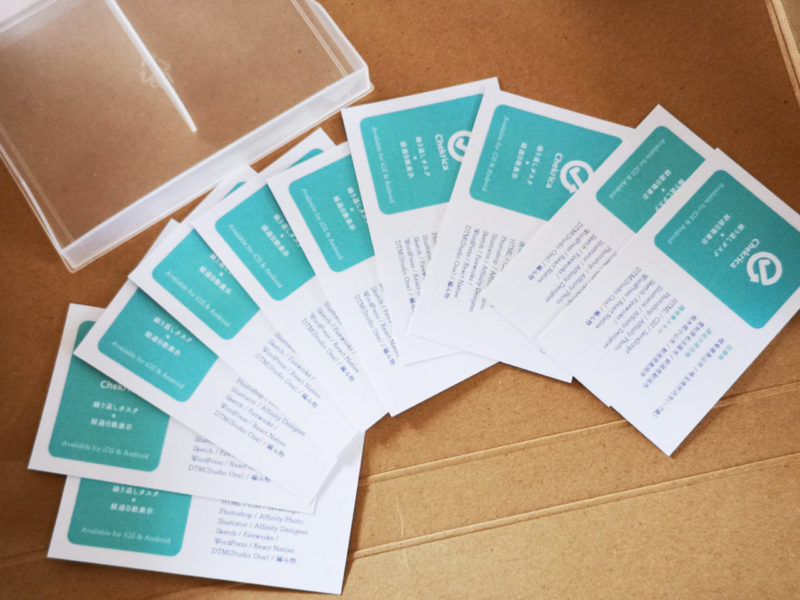2020/01/24追記:
この記事ではPDF入稿できていないのですが(初めてで不安だったので)、可能だという声も聞くようになりましたし、慣れている方であれば問題なく入稿できるんじゃないでしょうか!
TIFFはベクタ形式ではないので、拡大すると画質が落ちてしまいます。
ただ、解像度を高くすれば(今回は350dpi)印刷でも十分な画質を保てますし、こういう方法でもいけたよということで、参考にしていただければ幸いです。
名刺を作りたい!
こんにちは、picaです。
春頃からWordPressの勉強会に顔を出すようになり、名刺を頂くことが増えました。
名刺を頂くたびに羨ましく感じ、同時に「まだ何もできていないのに名刺を作っても…」とも思い。
個人名刺を作っても良かったんですが、無事にアプリをリリースできたこともあり、思い切ってフリーランスとしての名刺を作ってみることにしました。
ちなみに印刷会社に名刺を注文するのは初めて。
あるのは写真や年賀状くらいの初心者です(`・ω・´)ゞ
条件に合った印刷会社を探す
メインマシンであるiMacにIllustratorはなく、あるのはAffinity Designerです。
用紙サンプルを請求した印刷会社さんはAI形式のみ受け付け。
PDFを受け付けているところも、Affinity Designerで出力したデータで大丈夫なのか不安。
可能ならキラキラしてる紙がいいなあ…
と探していたら、ぴったりの印刷会社さんを見つけることができました。
「ウエーブ」さんです。
画像ファイル入稿ならTIFF形式でも大丈夫なので、安心して入稿できるんじゃないかと考えました。
それに、気になっていた「ペルーラ スノーホワイト 180kg」を扱っているのです。
角度を変えると、両面ともほんのりキラキラするところが気に入りました。
“Gleam”ってこんな感じかな、って。
更に、新規会員登録&メルマガ登録で1000円OFFのクーポンがもらえるので、そんなに高価にならずに済みそうというのが決め手でした。
印刷会社を決めたので、あとは作業するのみ!
Affinity Designerで名刺の入稿データを作成する
元はPDFでの入稿を考えていたので、1つのファイルに表と裏のアートボードを作っていました。
名刺サイズより上下左右3mmずつ大きく作り(97mm × 61mm)、DPIは350、カラーはCMYK。
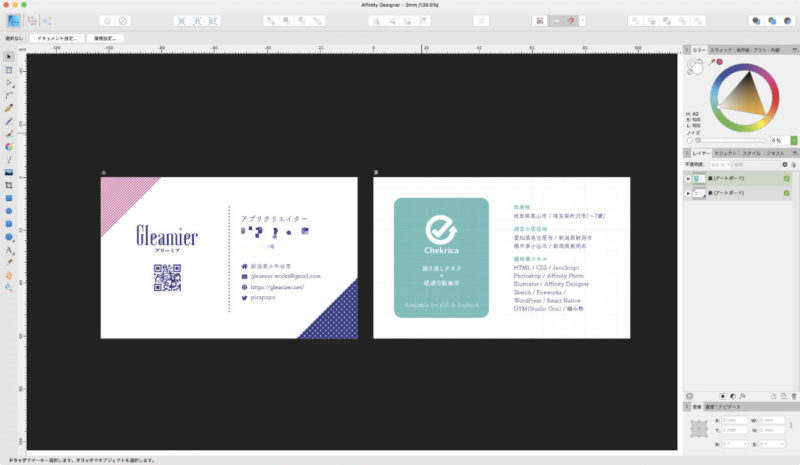
書き出しペルソナに切り替えると、個別に書き出すことができます。
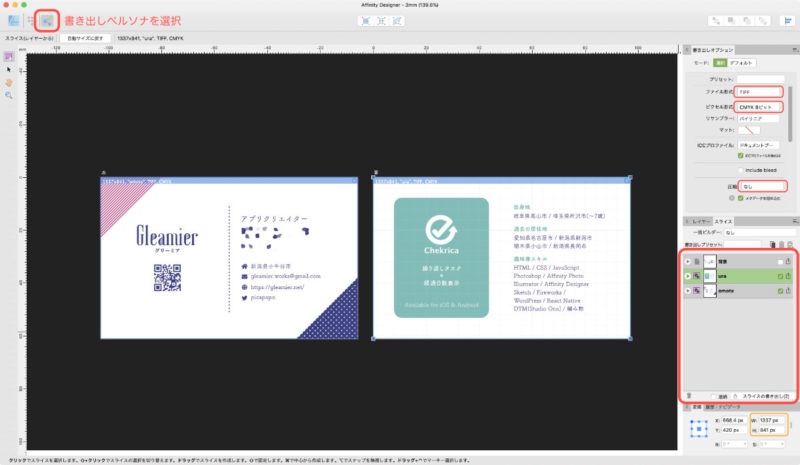
まずアートボードを選択。
ファイル形式を「TIFF」、ピクセル形式を「CMYK 8ビット」、圧縮は「なし」に設定しました。
(カラープロファイルは「Japan Color 2001 Coated」が標準的らしいです)
書き出す前に、px数が合っているか確認します。
350dpiのときの数値で間違いないようです。
スライスタブで、スライスの名称を書き出すときのファイル名に変更。
「スライスの書き出し」を押すと、表と裏をそれぞれTIFF形式で書き出してくれました。
発注
入稿のため、加工指示書.txt内で表と裏のファイルを指定して、画像ファイルと一緒に圧縮。
入稿方法はいくつかありましたが、一番よく使われているというWebアップロード入稿を利用しました。
そのあたりは印刷会社さんによって違うのかなー。
ファイルをアップロードしたのが土曜日の夜で、日曜日の午前中にデータ確認完了メール、月曜日(祝日)の夕方に発送完了メールが届きました。
そして火曜日の朝、ポストに投函(ネコポス)されていました。
三営業日以内の発送で注文(安く済む)したのに、印刷会社ってどこもこんなに早いんだ…??
ちょっと驚き。

名刺完成!
数えてないんですけど、これは110枚あるってことじゃないか?
そこらへん、よくわからないけど…完成!
嬉しい!
自分で印刷するより文字がくっきりしています。
そして、色が明るいです。
なにより、紙が微かにキラキラしていてキレイ!!
失敗したこと
実は。
完全にわたしのミスなんですけど、「Gleamier」のロゴの部分、裁断前の3mm足した状態で中心を取っちゃった!!
だから、少し左にズレてる…
よく見ないと気づかないレベルかもしれないけど!
すごいショック!!
しかたがないので、来月にあるイベントで配りまくります。゚(゚´Д`゚)゚。
今度作るときは絶対に失敗しないぞ…