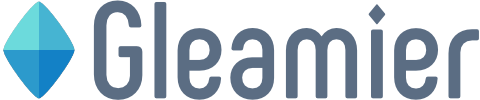こんにちは、picaです。
それでは前回に続き、Affinity Photoでシームレスパターンを作っていきます!
水彩風のボーダーパターンの作成
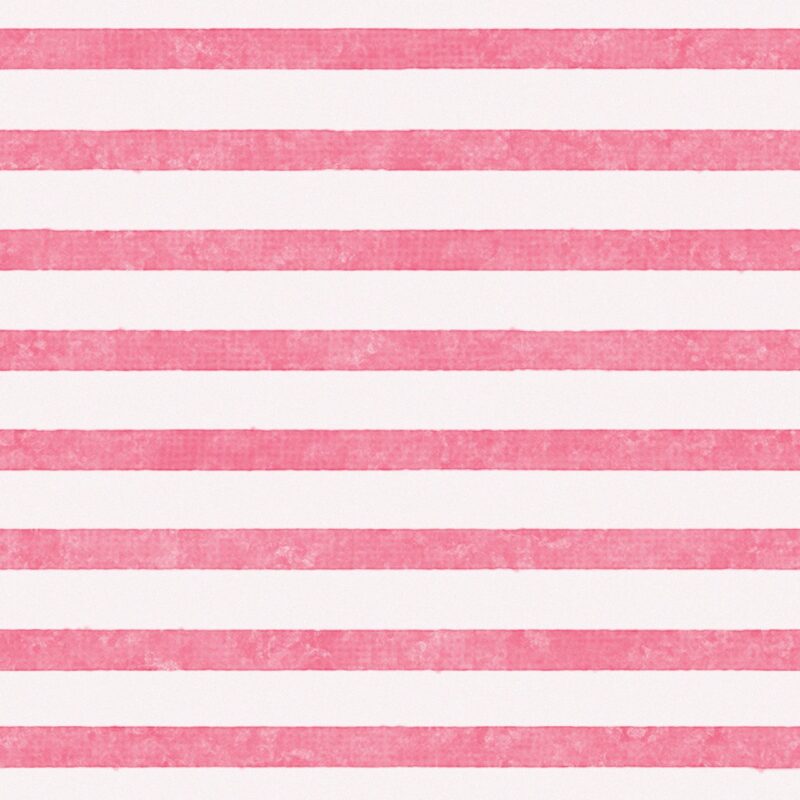
まずは完成品から。
水彩の手描きっぽいボーダーです。
まずは「ファイル」メニューの「新規…」で新規ファイルを作成します。
わたしは1600pxの正方形で作りました。
グリッドの準備
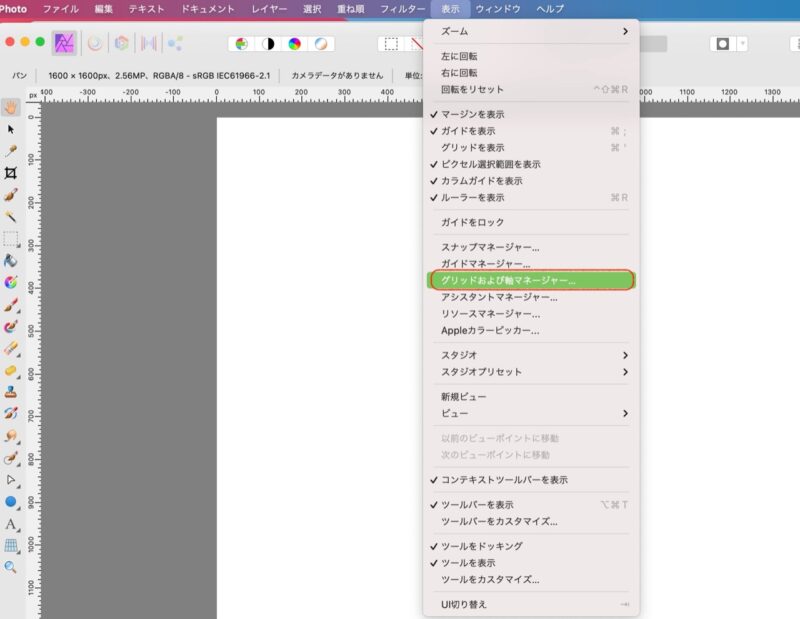
次にグリッドを表示させます。
「表示」メニューの「グリッドおよび軸マネージャー…」を選択します。
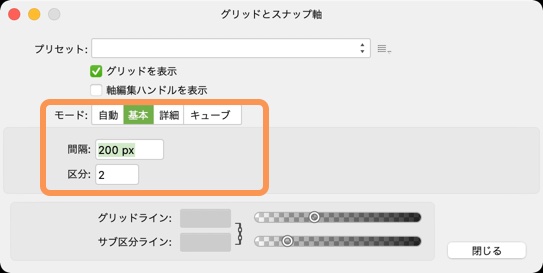
「グリッドを表示」にチェックを入れ、モードを「基本」にします。
わたしは間隔は200px、区分を2にしました。
キャンパスサイズが割り切れる数なら大丈夫です。
ボーダーを描く
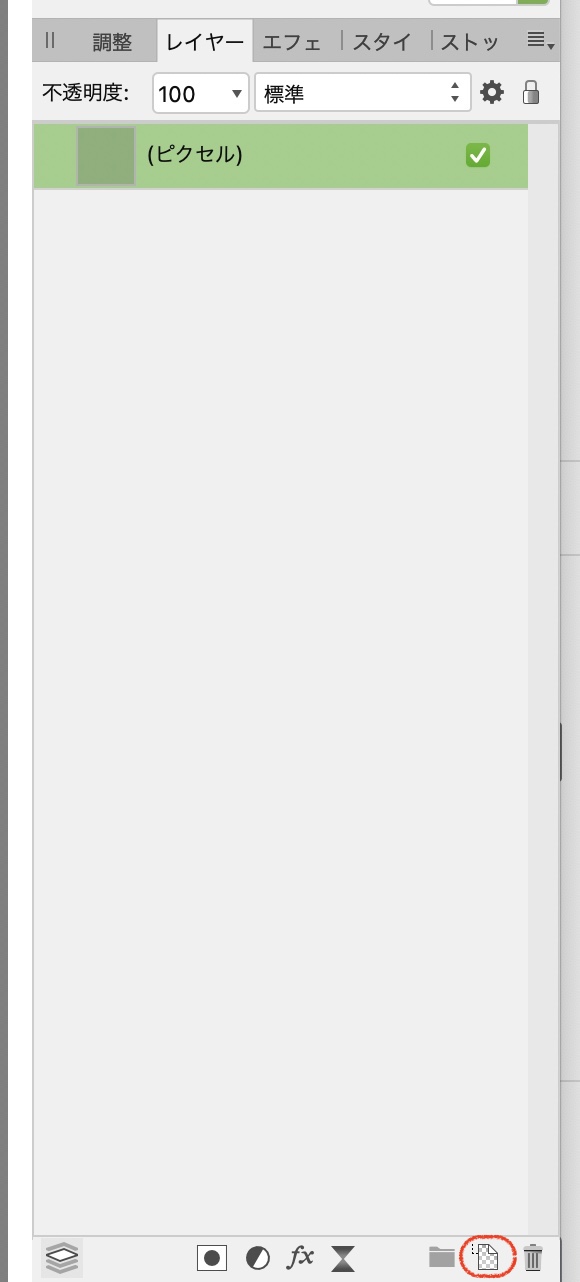
ピクセルレイヤーを追加します。
特に設定していなければ、ペイントブラシツールを使うとアシスタントがラスターレイヤーを追加してくれるはずなので、追加しなくても大丈夫です。
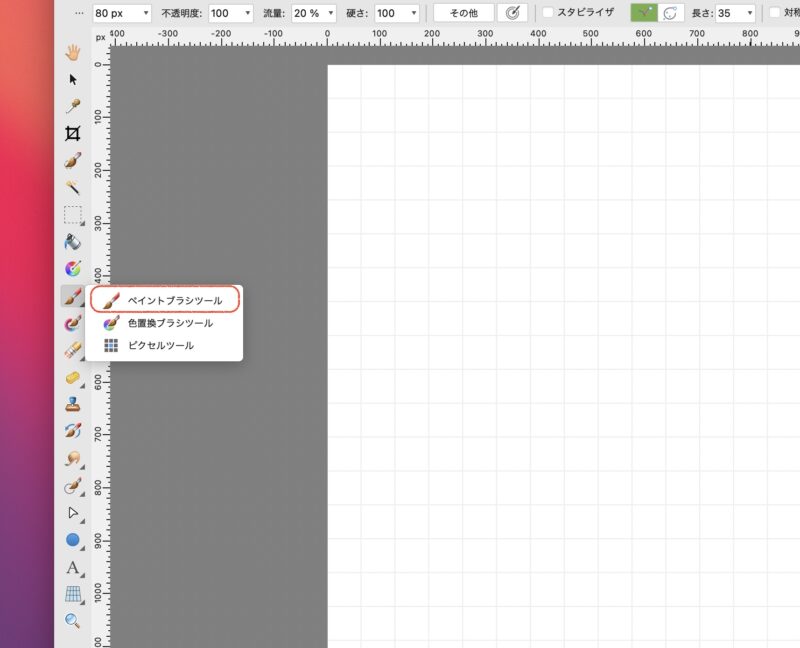
ペイントブラシツールを選択します。
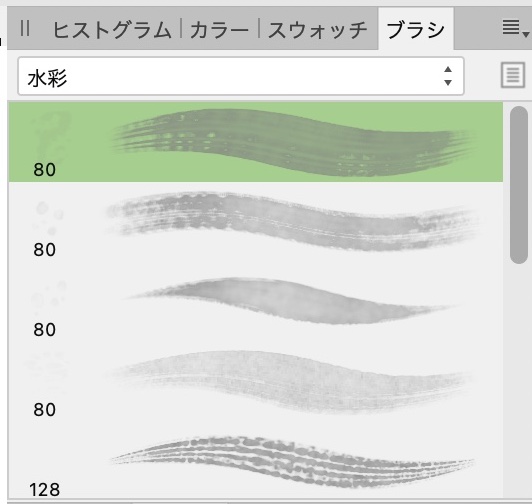
ブラシの種類は、とりあえず水彩にしました。
実は何を選んだのかよく覚えt…ゴニョゴニョ…
いろいろ試してみるのがいいと思います!
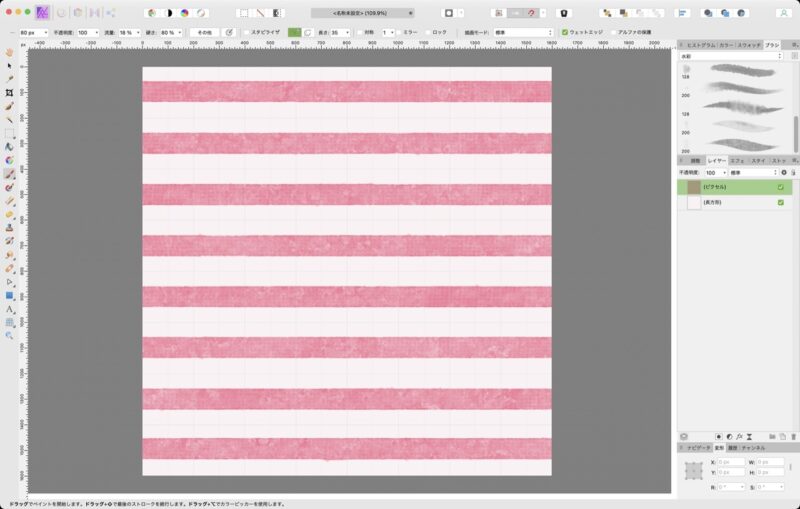
グリッドを目安に、Shiftキーを押しながらブラシツールで線を引いていきます。
最初からShiftキーを押すと、前回の終点から線が引かれてしまうようなので、描き始めてからShiftキーを押すと、うまくまっすぐの線が描けます。
アフィンフィルターを使う
シームレスパターンにするため、前回も利用したアフィンフィルターを使います。
「フィルター」メニューの「ゆがみ」から「アフィン…」を選択します。
今回のパターンは水平のボーダーなので、「オフセットX」を変えていきます。
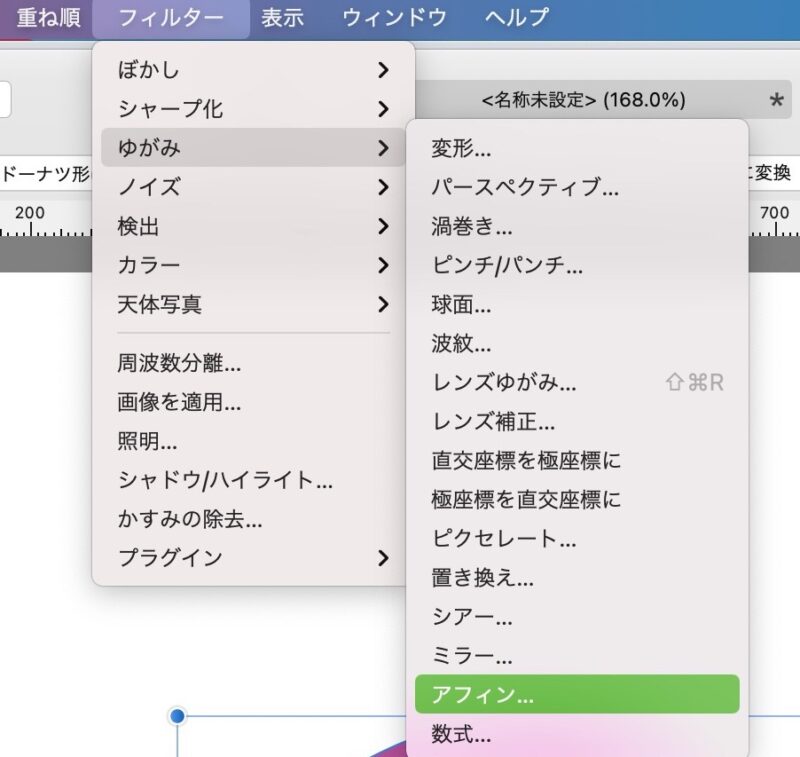
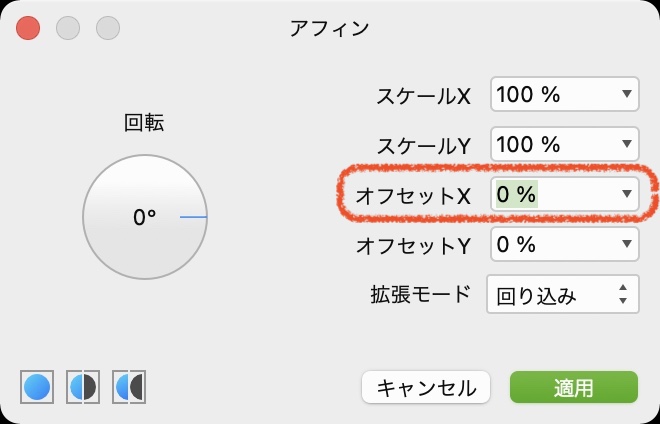
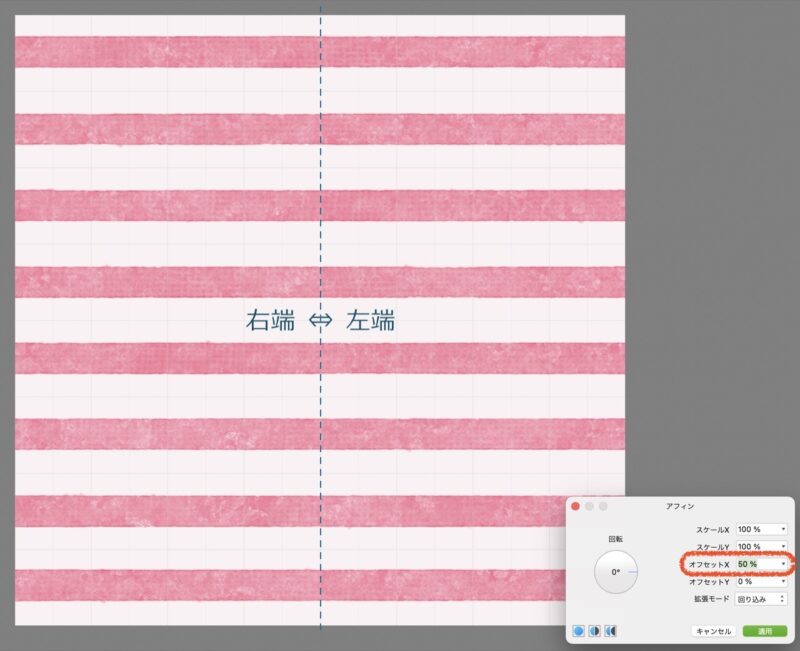
オフセットXを50%に変更しました。
画像では違いがわかりにくいんですけど、X軸方向に50%ズレることによって、変更前の左端と右端が中央で接しています。
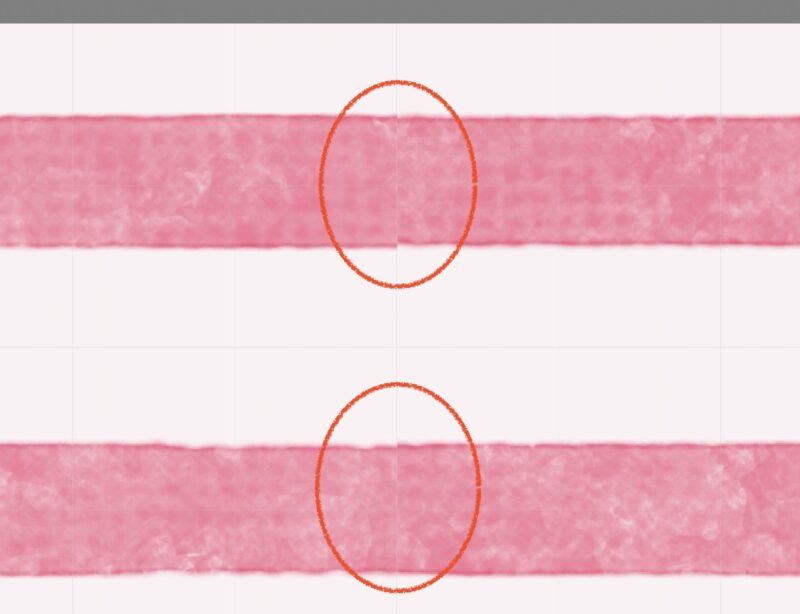
アップにすると、少し段差が生じているのがわかります。
グリッドでわかりにくいんですけど、塗りもここで途切れてしまっています。
どうすればスムーズに繋げられるか…
インペインティングブラシツールで繋ぎ目を目立たなくする
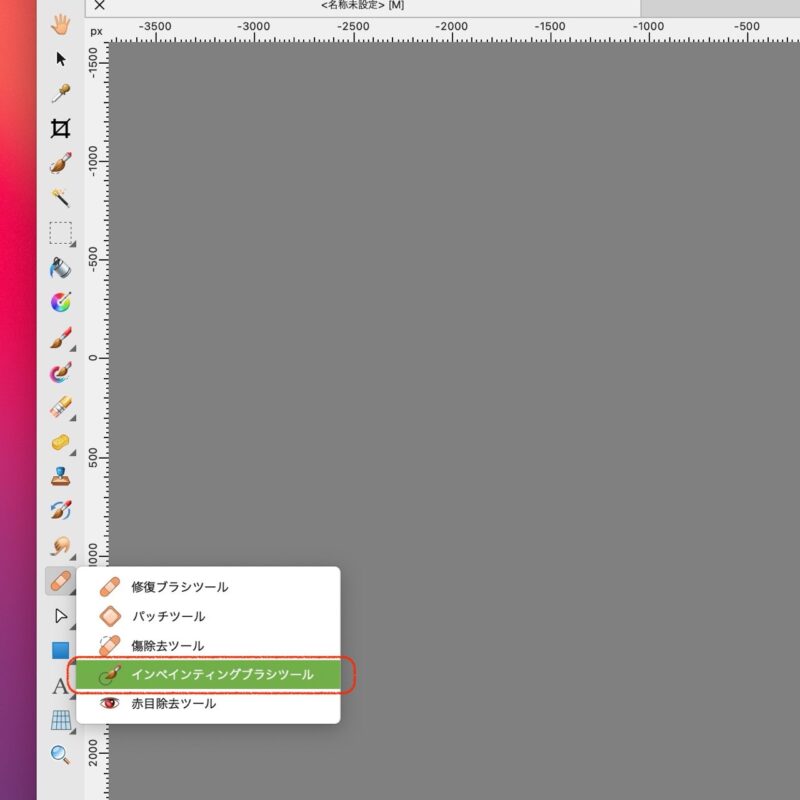
いろいろ方法はあると思いますが。
「インペインティングブラシツール」を使うのが一番ラクでした。
修復ブラシツールと同じ場所にあります。
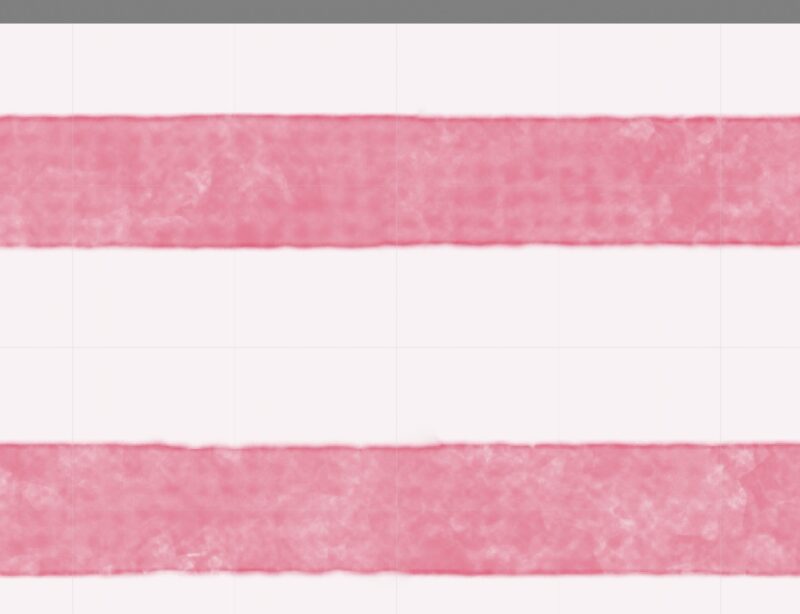
境目を適当にぬりぬりすると、なめらかに繋がりました。
元々は、写真のゴミや不要なものをなぞって消しちゃうツールなんですけど…
便利すぎる!!
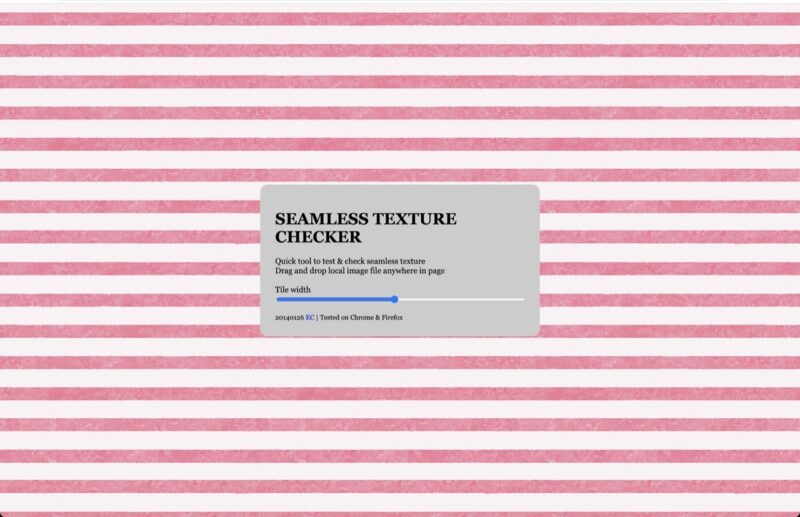
Seamless Texture Checkerで確認しました。
完成品は少しだけ色とノイズを乗せています。
シームレスの紙素材を上に重ね、乗算や焼き込み(リニア)などで合成すると、もっと風合いが出ると思います。
フリーハンドのボーダーパターンをiPad版Affinity Photoで作成
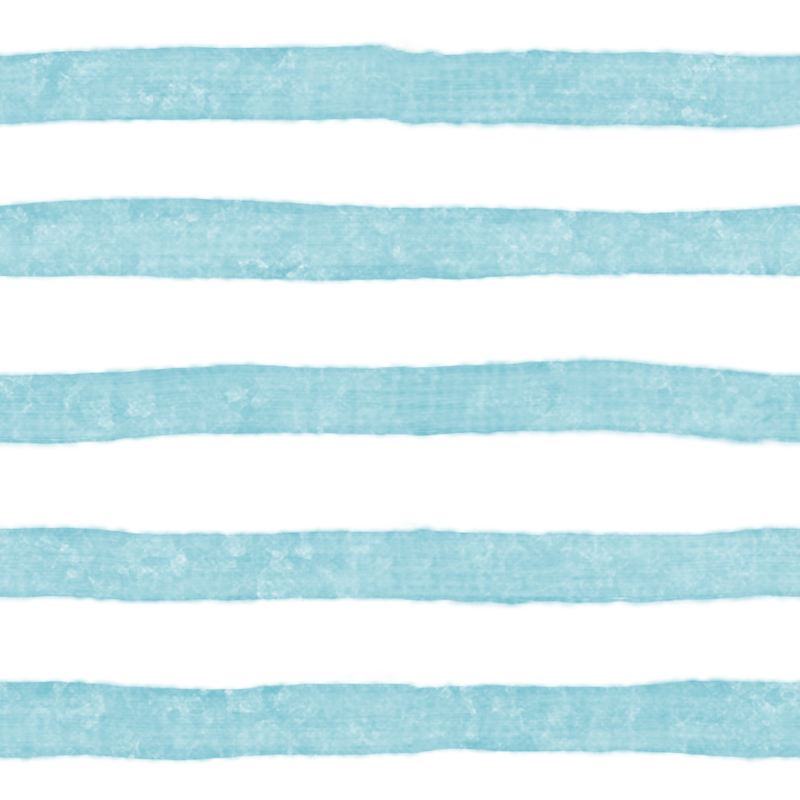
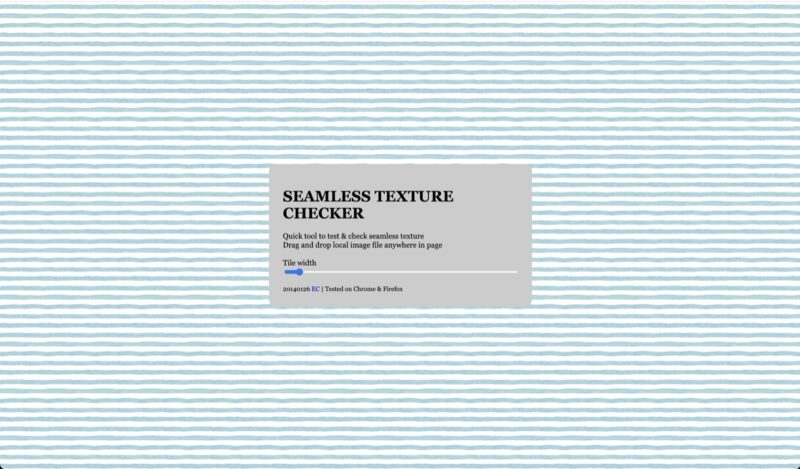
「インペインティングブラシツール」を信じて、フリーハンドで同じようにボーダーパターンを作成してみました。
グリッドをなぞるように線を描いただけで、あとは同じ手順です。
インペインティングブラシツールを何度か使う必要はありましたが、問題ないですね!
そもそもiPad版では直線がうまく描けなかった…
使い慣れてなくてよくわからない…
まだまだ続く
次回はオフセットを応用して、もう少し複雑なシームレスパターンを作成してみます。
ではまた〜!